آموزش نصب سفارشی آنتی ویروس نود۳۲
مبحث نصب نرم افزار نود۳۲ به دو نوع تقسیم میشد. اول نصب معمولی و دوم نصب سفارشی. در این نوشته آموزش نصب سفارشی آنتی ویروس نود۳۲ به شما داده خواهد شد. در اصل شما در حال نصب Nod32 هستید، ولی ممکن است خواسته باشید با تنظیمات پیشرفته حین نصب برنامه، کارایی نرم افزار امنیتی را طبق نظر خودتان تغییر دهید که معمولاً برای افرادی توصیه میشود که دارای تجربه بالا از نظر کار با رایانه هستند. ولی با توضیحات کاملی که در این نوشته به حضور شما میرسانیم، میتوانید با این تنظیمات حین نصب سفارشی آشنا شوید.
حتماً تا به اینجا با دو نوع نصب به نام های Typical Installatin(نصب عادی) و Custom Installation (نصب سفارشی) آشنا هستید، که در اینجا نحوه نصب نود۳۲ با روش دوم را مورد بحث قرار میدهیم. شما باید بروی پرونده اجرایی Nod32 که برای نصب آماده کرده اید، دوبار کلیک کنید تا مراحل نصب پس از مدتی برای شما نمایان شود. در مرحله اولیه که توضیحات آن را در قسمتهای قبلی خواندید، باید نوع نصب را انتخاب کنید که در اینجا شما باید Custum Installation را برگزینید. حال بروی Next کلیک کنید.
در قدم بعدی باید محل نصب آنتی ویروس نود۳۲ را تعیین نمایید. به صورت پیش فرض این کار در درایو ویندوز شما انجام میشود. ولی شاید خواسته باشید که محل نصب Nod32 را عوض کنید که چندان پیشنهاد نمیشود، مگر این که کاربر حرفه ای نود۳۲ باشید.
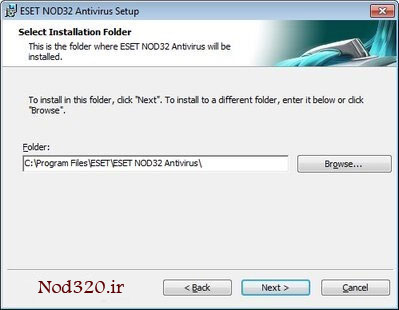
تعیین محل نصب آنتی ویروس نود۳۲
در مرحله بعدی باید نام کاربری(یوزرنیم) و رمزعبور(پسورد) را وارد کنید که با این مرحله آشنا هستید، و به مرحله بعدی بروید.
در مرحله بعدی شما باید نحوه اتصال به اینترنت خود را تعیین نمایید. اگر از سرویس دهنده پروکسی یا نماینده استفاده میکنید، در اینجا حتماً باید I use a proxy server را انتخاب کنید. اگر هم نمیدانید که آیا از پروکسی استفاده میکنید یا خیر، بهتر است گزینه unsure if my Internet connection uses a proxy server را انتخاب کنید. اگر گزینه آخر را انتخاب کنید، زمانی که به قسمت بعد میروید باید مشخصات اتصال به سرویس دهنده پروکسی خود را وارد کنید.
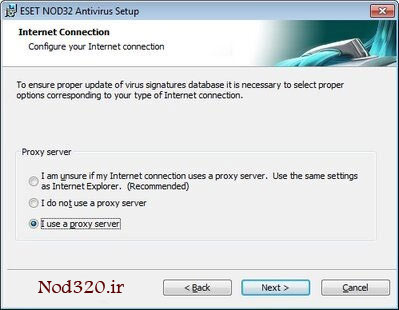
تعیین مشخصات Proxy Server برای Nod32
همانطور که گفته شده اگر I use a proxy server را انتخاب کرده باشید، میبایست در این قسمت تنظیمات نحوه اتصال به پروکسی، از قبیل نشانی، مدخل (پورت)، نام کاربری سرویس دهنده و رمزعبور سرویس دهنده پروکسی را وارد نمایید.
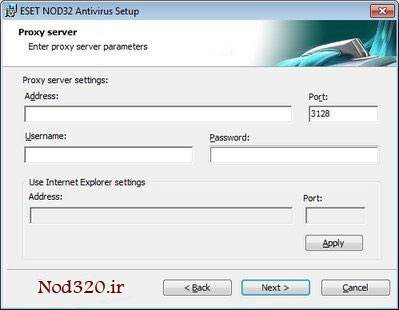
تعیین مشخصات Proxy Server برای Nod32
این مرحله از نصب به شما اجازه میدهد که چگونگی به روزرسانی اجزاء برنامه را به صورت خودکار تنظیم کنید. بروی Edit… کلیک کنید تا پنجره تنظیمات پیشرفته برای شما ظاهر شود.
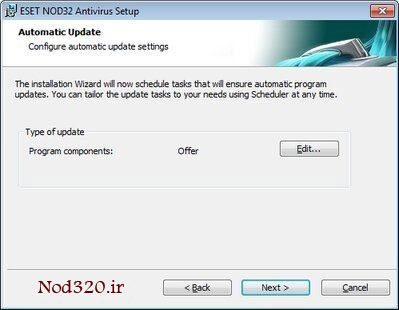
تنظیمات بروزرسانی اجزاء برنامه Nod32
اگر نمیخواهید که اجزاء برنامه به روز شوند، گزینه Never update program components را انتخاب کنید. برای نمایش پنجره تایید قبل از دانلود اجزاء آنتی ویروس گزینه Ask before downloading program components را انتخاب کنید. برای دانلود به صورت خودکار هم Always update program components را میتوانید انتخاب کنید.
در قسمت پایینی این پنجره نحوه عملکرد راه اندازی مجدد، پس از بروز کردن یک جزء از برنامه را تعیین میکند. اگر گزینه Never restart computer را انتخاب کرده باشید، رایانه شما به هیچ عنوان راه اندازی مجدد نمیشود. البته این را هم بدانید که در خیلی از اوقات این راه اندازی مجدد لازم است. ولی با انتخاب این گزینه فرض بر این گذاشته میشود که خود اقدام به راه اندازی مجدد رایانه میکنید. اگر گزینه آخر انتخاب شود، برنامه بدون این که به شما اطلاع دهد، رایانه را راهاندازی مجدد میکند که چندان خوشآیند نیست. چون ممکن است پرونده ای ذخیره نشده وجود داشته باشد که کار شما را به هدر دهد.
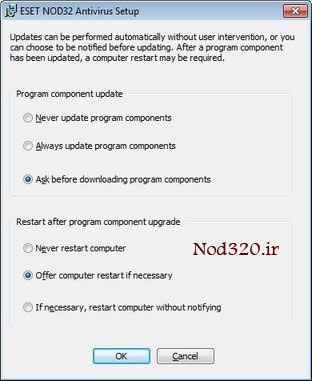
تنظیم مشخصات بروزرسانی اجزاء نود۳۲
و در مرحله بعد، که با فشردن کلید Next قابل فراخوانی است، میتوانید یک رمزعبوری را تعریف کنید که برای ورود به تنظیمات پیشرفته nod32 این رمز را وارد کنید. در اصل این رمز برای جلوگیری از دستکاری های تنظیمات پیشرفته نود۳۲ بوسیله افرادی به غیر از مدیر رایانه کاربرد دارد.
نکته بسیار مهم: این رمزی که تعیین میکنید را به هیچ عنوان فراموش نکنید، چون حتی برای حذف کردن این نرم افزار این رمز خواسته میشود.
رمزعبور را باید دو بار بنویسید که اگر گزینه های این مرحله را خالی بگذارید، هیچ رمزی تعیین نمیشود.
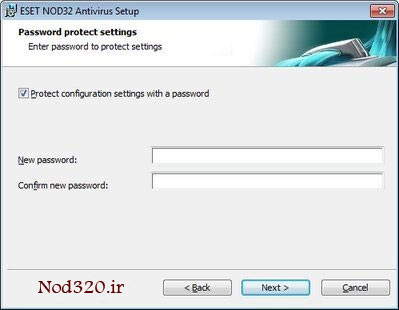
گذاشتن رمز عبور برای Nod32 در مراحل آخری نصب Nod32
پس از این مراحل دو مرحله دیگر به نام های ThreatSense.Net Early Warning System و Detection of potentially unwanted applications باقی مانده است که در نصب عادی آنتی ویروس و دیوار آتش نود۳۲ به طور مفصل شرح داده شدند. در مراحل پایانی که بروی دکمه Install کلیک کردید، برنامه شروع به نصب شدن میکند و کار شما پس از مدتی تمام میگردد. حال می توانید از نود۳۲ خود استفاده کنید.

۱ دیدگاه
آموزش نصب و راه اندازی آنتی ویروس ESET NOD۳۲ ۶.۰ نسخه ویندوز
http://www.aparat.com/v/4vXzt